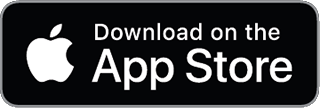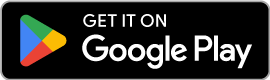Hamilton Mobile CapTel App FAQs
Hamilton Mobile CapTel offers a feature-rich Captioned Telephone experience that makes it easy for people with hearing loss to talk on the phone wherever they are. Explore the FAQs below to learn how the features work, how to customize your experience, how to place, receive and review call captions, and much more.
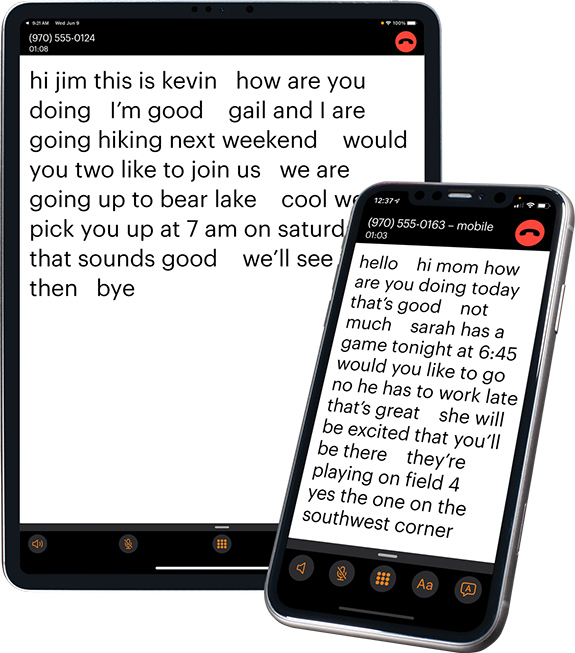
Browser Caption Viewing
What is Browser Caption Viewing?
Browser Caption Viewing allows you to simultaneously view captions of calls you place or receive through the Hamilton Mobile CapTel app on a larger screen, such as a computer, via a browser.
How do I enable Browser Caption Viewing inside the Hamilton Mobile CapTel app?
- From a computer, open a browser window (preferably Chrome) and go to: https://captions.hamiltoncaptel.com
- Login with the same email and password that you use to log into your Hamilton Mobile CapTel app.
- The captions screen will appear. From here, you will be able to view captions of calls you place or receive through the Hamilton Mobile CapTel app.
Note: Captions of your calls will display on your mobile device as well as on your computer – as long as you remain logged in to the app.
Can I customize my caption preferences when using Browser Caption Viewing?
If you would like to make changes to your caption preferences when using Browser Caption Viewing, you will need to make them within the Hamilton Mobile CapTel app on your mobile device. All changes made in the app, with the exception of font type, will simultaneously be reflected in the captions window on your computer. Updates to the font type are only available on the Captions screen of your mobile device.
To change the font or background settings during a call:
- From the Captions screen on your mobile device, select the font icon (Aa) to display caption preferences.
- Make your desired updates.
- When done, simply tap the font icon again to get back to the full Captions screen.
Note: You may also customize the font or background settings prior to making or receiving calls.
How long will I remain logged into Browser Caption Viewing?
You will remain logged into Browser Caption Viewing until you are completely inactive (not placing or receiving calls) for 60 minutes. After 60 minutes, you will automatically be logged out of Browser Caption Viewing on your browser.
Features
Can I change the font style and color along with the background color of the captioning screen for Hamilton Mobile CapTel?
Yes, you can change font preferences and background colors from the Settings page of the app.
- From the Hamilton Mobile CapTel app, click Settings.
- Scroll to App Settings and select Caption Preferences.
- Make your desired changes or reset preferences to the default.
- Select Back when done.
Can I customize font preferences and background colors on the Hamilton Mobile CapTel app during a captioned call?
Yes. You can change font preferences or background colors at any time during a captioned call.
- From the Captions screen, select the font icon (Aa) to display caption preferences.
- Make your desired updates.
- When done, simply tap the font icon again to get back to the full captions screen.
Can I review captions (scroll up or down) while on a call?
Yes, you can scroll and review captions of your conversation at any time during your call. When you are done reviewing captions, click the blue “down” arrow to take you back to the current conversation.
What features can I access during a captioned call?
- Audio – here, you can choose your preferred audio method, switch methods and turn the functionality on or off during your calls.
- Mute – mute and unmute yourself as needed during calls.
- Keypad – access the keypad so you can select different options offered through Interactive Voice Response (IVR) systems.
- Caption Preferences – change font preferences and background colors.
- Swap CA to reset captions – switch to a different Captioning Assistant (CA) during your call.
Can I review captions of a conversation after the call has disconnected?
Yes. Once your call has ended, captions are available in the Recents page of your app. Here’s how you can review captions of your conversations:
- From the Hamilton Mobile CapTel app, click Recents.
- Select the call in which you wish to review captions.
- From the options menu, select View Captions.
- When you are done reviewing the captions, select Done.
How do I delete a call from the Hamilton Mobile CapTel app?
There are a couple different ways you can delete calls.
From the Hamilton Mobile CapTel app:
- Click on Recents.
- Select the call you wish to delete.
- From the options menu, select Delete.
- Select Delete again or Cancel to keep the call and go back to your Recents list.
From the Captions Page:
- Click on Recents
- Select the call you wish to delete.
- From the option menu, select View Captions.
Click on the Trash icon at the bottom of the captions page.
Select Delete again or Cancel to keep the call and go back to your Recents list.
Note: As Hamilton Mobile CapTel and Hamilton Web CapTel use the same Hamilton CapTel account, any calls you delete from Hamilton Mobile CapTel will also be deleted from Hamilton Web CapTel. Once a call is deleted from your Recents list, it cannot be recovered. Hamilton CapTel does not store or keep any phone conversations.
General
Which operating systems are compatible with the Hamilton Mobile CapTel app for iOS?
The Hamilton Mobile CapTel app is compatible with devices running iOS 14 or higher.
Which operating systems are compatible with the Hamilton Mobile CapTel app for Android?
The Hamilton Mobile CapTel app is compatible with devices running Android Operating System 9 or higher.
Is there a charge to download and use the Hamilton Mobile CapTel app?
There is no charge to download the Hamilton Mobile CapTel app or to use the captioning service.
Where can I find and download the Hamilton Mobile CapTel app?
Visit the Apple App Store or the Google Play Store and search for Hamilton Mobile CapTel to download the app. and search for Hamilton Mobile CapTel to download the app.
How are captions generated when using the Hamilton Mobile CapTel app
Just like when using a captioned telephone, advanced voice recognition software is used to process calls and as necessary, a live Captioning Assistant (CA) generates captions of what’s said.
Can I receive captions in Spanish?
Yes, Spanish captions are available 24 hours a day, 7 days a week. In the app, go to Settings > Profile > Language and switch to Spanish. You can also switch between English and Spanish captions while on a phone call. Press the Caption Preferences button and switch the Call Language to English or Spanish.
Placing Calls
How do I place a call with the Hamilton Mobile CapTel app?
Instructions on how to place calls are as follows:
There are a few different ways you can initiate calls from the Hamilton Mobile CapTel app:
- From the Keypad tab: simply enter the phone number of the person of place you wish to call and click on the green call button to place the call.
- From the Contacts tab: click on the person or place listed in the Contacts tab to dial out.
- From the Recents tab: select any of the numbers listed under the “All”, “Missed” or “Voicemail” tab and click the option to “Call”.
Once you choose the number to dial, the Captions screen will appear and your call will begin connecting. When the person you are calling answers, you can listen while reading captions of what’s being said to you directly on the screen of your [iOS/Android] device.
To end the call, simply click on the RED end call icon at the top of the captions screen.
Can I dial a number that includes an extension or access option on an Interactive Voice Response (IVR) menu when using the Hamilton Mobile CapTel app?
Yes. From the Captions screen, select the keypad icon to pull up the dial pad. From here, simply enter the phone number extension or access the IVR menu options. When you’re done, simply tap the keypad icon again to hide the keypad from the captions screen.
When I place a call using the Hamilton Mobile CapTel app, what number appears on the person’s Caller ID?
Your Hamilton Mobile CapTel Call Me # will appear on the Caller ID of the person you are calling. If you prefer that the Caller ID shows a different number, such as your mobile device number, you can set up Custom Caller ID.
How do I set up Custom Caller ID so that my mobile device phone number is displayed on the Caller ID of the people I’m calling?
- From the Hamilton Mobile CapTel app, click on the Settings icon.
- Under App Settings, select Custom Caller ID.
- A pop-up message will appear, prompting you to enter the desired 10-digit mobile device phone number.
- Enter the 10-digit phone number and select Confirm Phone Number.
- Within a few seconds, you will receive a text message to that number with a code.
- A pop-up message will appear, prompting you to “Confirm Custom Caller ID Number.”
- Open the text message sent to the chosen mobile device and click on the code and select Copy Code.
- Return to the Hamilton Mobile CapTel app and paste the code in the Confirmation Code field.
- Click Confirm.
- Select OK when the “Custom Caller ID Successful” message appears.
- Now, the chosen mobile device phone number will appear on the Caller ID of the people you’re calling.
How do I remove my mobile device phone number as my Custom Caller ID so that it does not display on the Caller ID of the people I’m calling?
Follow these steps to remove the mobile device phone number as your Custom Caller ID:
- From the Hamilton Mobile CapTel app, click on the Settings icon.
- Under the App Settings, select Custom Caller ID.
- A Custom Caller ID pop-up message appears.
- Select Remove Custom Caller ID.
- Select OK when the “Custom Caller ID Removed” pop-up message appears.
Now, your 10-digit Hamilton Mobile CapTel Call Me # will appear on the Caller ID of the people you’re calling.
How do I change the Custom Caller ID to a different mobile device phone number?
- From the Hamilton Mobile CapTel app, click on the Settings icon.
- Under the App Settings, select Custom Caller ID.
- A Custom Caller ID pop-up message appears.
- Enter the desired 10-digit mobile device phone number and select Confirm Phone Number.
- Within a few seconds, you will receive a text message on the mobile device associated with that 10-digit phone number.
- Another pop-up message will appear, prompting you to “Confirm Custom Caller ID Number.”
- Open the text message sent to your mobile device and click on the code and select Copy Code.
- Return to the Hamilton Mobile CapTel app and paste the code in the Confirmation Code field.
- Click Confirm.
- Select OK under the “Custom Caller ID Successful” pop-up message.
Now, your chosen mobile device phone number will appear on the Caller ID of the people you’re calling.
Receiving Calls
How do I receive calls with the Hamilton Mobile CapTel app?
Here are step-by-step instructions on how to receive calls with Hamilton Mobile CapTel.
When your iPhone is NOT in lock mode:
- People calling you simply dial your phone number (can either be your Hamilton CapTel Call Me # or your mobile device phone number if you have Call Forwarding turned on).
- Once the call comes into your device, a push notification will appear at the top of your iOS screen, prompting you to decline or accept the call.
- Click the Accept icon (blue circle with a checkmark) to accept the call.
- The captions screen will appear.
- Talk. Laugh. Listen. Read Captions.
- To end the call, simply click the End Call icon (red button).
When your iPhone IS in lock mode:
- When a person dials your phone number, a push notification will appear on your iOS device.
- Slide to answer the call and click on the Hamilton CapTel icon.
Depending on your mobile device settings, you may be required to unlock your device. - The captions screen will appear.
- To end the call, simply click on the End Call icon (red button).
Note:
1. In order to receive calls, you must be logged into the Hamilton Mobile CapTel app. If you are not logged in and someone dials your Call Me #, they will reach your Hamilton Mobile CapTel app voicemail.
2. If you prefer callers dial the phone number associated with your mobile device instead of your Call Me #, you can set up Call Forwarding. This will allow callers to dial your mobile device phone number and you will still be able to answer using the Hamilton Mobile CapTel app. For more information, see instructions on how to set up Call Forwarding.
Is the Hamilton Mobile CapTel Call Me # available in U.S. Territories?
Puerto Rico is the only U.S. Territory where the Call Me # is available. The Call Me # is not available in the following U.S. Territories: American Samoa, Guam, United States Minor Outlying Islands, U.S. Virgin Island and Northern Mariana Islands.
iOS Devices — How do I set up Call Forwarding so that people can dial my mobile device phone number instead of my Hamilton CapTel Call Me # to reach me via the Hamilton Mobile CapTel app?
The steps to activate Call Forwarding are different, depending on which Wireless Carrier you use. Please find your carrier below and follow the appropriate steps.
AT&T & T-Mobile:
- From the Home screen of your device, select the Settings icon.
Scroll down and select Phone. - Select Call Forwarding.
- Toggle right to turn Call Forwarding “on” (the toggle button will turn green).
- Select Forward To and enter your 10-digit Call Me #.
- Select Back.
- You will see your 10-digit Call Me # next to Forward To.
Verizon & Sprint:
- Using the keypad on your mobile device (not within the Hamilton Mobile CapTel app), enter *72 followed by your 10-digit Hamilton CapTel Call Me #.
- Select the Call (green) icon.
- Stay on the line until the call ends (approximately 15 seconds).
For all other Wireless Carriers, please check with your provider for instructions on how to turn Call Forwarding on and off.
Note: When Call Forwarding is set to “on”, all calls received will be answered using the Hamilton Mobile CapTel app. It is important to remain logged in to the app, otherwise calls will be directed to your Hamilton Mobile CapTel app voicemail.
Android Devices — How do I set up Call Forwarding so that people can dial my mobile device phone number instead of my Hamilton CapTel Call Me # to reach me via the Hamilton Mobile CapTel app?
The steps to activate Call Forwarding are different, depending on which Wireless Carrier you use. Please find your carrier below and follow the appropriate steps.
AT&T & T-Mobile:
- From the Home screen of your device, select the Phone app.
- Click on the menu (three vertical dots).
- Select Settings.
- Select Supplementary Services.
- Select Call Forwarding.
- Select Always Forward and enter your 10-digit Call Me #.
- Click Turn On.
- You will see your 10-digit Call Me # next to Forward To.
Verizon & Sprint:
- Using the keypad on your mobile device (not within the Hamilton Mobile CapTel app), enter *72 followed by your 10-digit Hamilton CapTel Call Me #.
- Select the Call (green) icon.
- Stay on the line until the call ends (approximately 15 seconds).
For all other Wireless Carriers, please check with your provider for instructions on how to turn Call Forwarding on and off.
Note: When Call Forwarding is set to “on”, all calls received will be answered using the Hamilton Mobile CapTel app. It is important to remain logged in to the app, otherwise calls will be directed to your Hamilton Mobile CapTel app voicemail.
iOS Devices — How do I turn Call Forwarding off so when people dial my mobile device phone number, it does not immediately connect to my Hamilton Mobile CapTel app?
The steps to deactivate Call Forwarding are different, depending on which Wireless Carrier you use. Please find your carrier below and follow the appropriate steps.
AT&T & T-Mobile:
- From the Home screen of your device, select the Settings icon.
Scroll down and select Phone. - Select Call Forwarding.
- Toggle left to turn Call Forwarding “off” (the toggle button will turn grey).
Verizon & Sprint:
- Using the keypad on your iPhone, enter * 73.
- Select the Call (green) icon.
- Listen for a beep and stay on the line until the call ends (approximately 15 seconds).
For all other Wireless Carriers, please check with your provider for instructions on how to turn Call Forwarding on and off.
Note: When Call Forwarding is set to “on”, all calls received will be answered using the Hamilton Mobile CapTel app. It is important to remain logged in to the app, otherwise calls will be directed to your Hamilton Mobile CapTel app voicemail.
Android Devices — How do I turn Call Forwarding off so when people dial my mobile device phone number, it does not immediately connect to my Hamilton Mobile CapTel app?
The steps to deactivate Call Forwarding are different, depending on which Wireless Carrier you use. Please find your carrier below and follow the appropriate steps.
AT&T & T-Mobile:
- From the Home screen of your device, select the Phone app.
- Click on the menu (three vertical dots).
- Select Settings.
- Select Supplementary Services.
- Select Call Forwarding.
- Select Always Forward and click Turn Off.
Verizon & Sprint:
- Using the keypad on your Android device, enter * 73.
- Select the Call (green) icon.
Listen for a beep and stay on the line until the call ends (approximately 15 seconds).
For all other Wireless Carriers, please check with your provider for instructions on how to turn Call Forwarding on and off.
Note: When Call Forwarding is set to “on”, all calls received will be answered using the Hamilton Mobile CapTel app. It is important to remain logged in to the app, otherwise calls will be directed to your Hamilton Mobile CapTel app voicemail.
Registration
I don’t have a Hamilton CapTel account, do I need to register for one in order to use Hamilton Mobile CapTel?
Yes, you are required to register for a Hamilton CapTel account. This can be done right from the app. Simply download the Hamilton Mobile CapTel app and click on “Sign up here” from the Login page to complete the one-time registration process. Through this process, you will be asked to self-certify that you have a hearing loss that necessitates the use of captioned telephone services. Once you have successfully completed your registration, you can use the same account to log in to Hamilton Mobile CapTel on other [iOS/Android] devices.
What does Hamilton do with my information when I submit my registration?
All information gathered is secure and confidential in accordance with Federal Communications Commission (FCC) requirements. Your information is not used for marketing or promotional purposes unless you have specifically opted-in to receive information from Hamilton CapTel.
I already have a Hamilton CapTel user account. Can I use the same email and password for the Hamilton Mobile CapTel app?
No, you will need to register and create a new Hamilton CapTel account. Once you download the Hamilton Mobile CapTel app, simply click on “Sign up here” from the Login page to complete the registration process.
Can I use the same login credentials for Hamilton Mobile CapTel that I currently use for Hamilton Web CapTel?
Yes, you can use the same login credentials for Hamilton Web CapTel and Hamilton Mobile CapTel.
Why am I required to register my Date of Birth and the last four (4) of my Social Security Number?
The Federal Communications Commission (FCC) works to protect captioned telephone service from potential misuse by people who may not need captioning assistance. Your registration information confirms that you are at least 18 years of age and are a U.S. citizen. All information provided is treated, by law, as confidential.
My child is under the age of 18. Can he/she create a Hamilton CapTel user account to use CapTel?
No, a child under 18 cannot register with Hamilton CapTel to create their own user account. However, a restricted account can be established on behalf of a child under 18 if a parent or legal guardian submits all required information to Hamilton.
Voicemail
Can I use the Hamilton Mobile CapTel app to retrieve and view captions of voicemail messages left directly on my mobile device?
Yes, you can use the Hamilton Mobile CapTel app to access captions for voicemails left on your standard mobile device. As voicemail is handled differently by different carriers, you are advised to check the instructions for your carrier’s voicemail feature.
Note: Call Forwarding needs to be turned OFF in order to retrieve and listen to your mobile device voicemail messages using the Hamilton Mobile CapTel app.
How do I retrieve Voicemail messages left directly within my Hamilton Mobile CapTel app?
- Open the Hamilton Mobile CapTel app.
- Click on the Recents tab.
- You will see a red voicemail icon next to the phone number and date on all calls that include a voicemail message. You can also select the “Voicemail” tab at the top of the page to see all calls where a voicemail message was left.
- Click on the phone number of the voicemail you would like to listen and/or read captions of.
- From the Select an Option menu, select View Voicemail.
- Listen and/or read captions of the message.
- When you are finished, select Done to return to the Recents page.
Note: The Hamilton Mobile CapTel app will notify you of any missed calls. All calls made to and from the app will also appear in the Recents list of your mobile device – this allows you to take such actions as “Block this Caller,” “Create New Contact” and more.
The Voicemail feature will store up to 20 minutes of messages. If you should get too close to the limit, a warning notification (exclamation point inside a red circle) will appear on the Recents tab. It is recommended that you save or delete messages you don’t need.
iOS Devices — Can I record a custom Voicemail greeting message in the Hamilton Mobile CapTel app?
Yes, here’s how you can record a custom voicemail greeting message and change it at any time:
- From the Hamilton Mobile CapTel app, click Settings.
- Scroll to the App Settings section and select Voicemail Greeting.
- If you are recording your greeting for the first time, you might receive a message prompting you to allow Hamilton access to the Speech Recognition feature on your mobile device. You must select Allow in order to record your customized voicemail greeting.
- Select Custom at the top of the page.
- Click Record to start leaving your customized greeting and tap the Stop button when you’re done (your greeting can be up to 30 seconds in length).
You can rerecord and replay your voicemail greeting as many times as you wish. You will also be able to read your custom voicemail greeting under the Transcription section. - Click Save when done.
Note: The Hamilton Mobile CapTel app provides a default voicemail greeting message which says: “Record your message at the tone, press any key or stop talking to end the recording.” Once you record a custom voicemail greeting message, you will not be able to return to using the default greeting.
Android Devices — Can I record a custom Voicemail greeting message in the Hamilton Mobile CapTel app?
Android Device – Customizable greeting is currently not available.
What is the maximum length of time allowed for someone to leave a voicemail message on my Hamilton Mobile CapTel app?
Messages up to 60 seconds in length can be left on your Hamilton Mobile CapTel voicemail.
Up to how many messages can be stored in the voicemail of my Hamilton Mobile CapTel app?
Up to 20 minutes of messages can be stored in the voicemail of the app.
How long can voicemail messages be stored in the Hamilton Mobile CapTel app?
Voicemail messages are stored for up to 60 days and unless saved, will automatically be deleted.
Note: Saved voicemail messages will not take up space in your voicemail and do not count toward the maximum number of messages that can be stored.